
Excel es una herramienta poderosa que nos permite manipular y analizar datos de manera eficiente. Uno de los aspectos más importantes de la manipulación de datos es la coherencia, y esto incluye el uso de mayúsculas y minúsculas. En este artículo, exploraremos cómo cambiar a mayúsculas en Excel de manera efectiva y eficiente.
Cómo Cambiar a Mayúsculas en Excel
Excel ofrece una variedad de funciones que nos permiten manipular datos de manera efectiva. Para cambiar a mayúsculas, Excel nos proporciona la función MAYUSC. Esta función convierte todo el texto en una celda a mayúsculas. Por ejemplo, si tenemos el texto "juan villa" en la celda A1, podemos usar =MAYUSC(A1) para convertirlo a "JUAN VILLA".
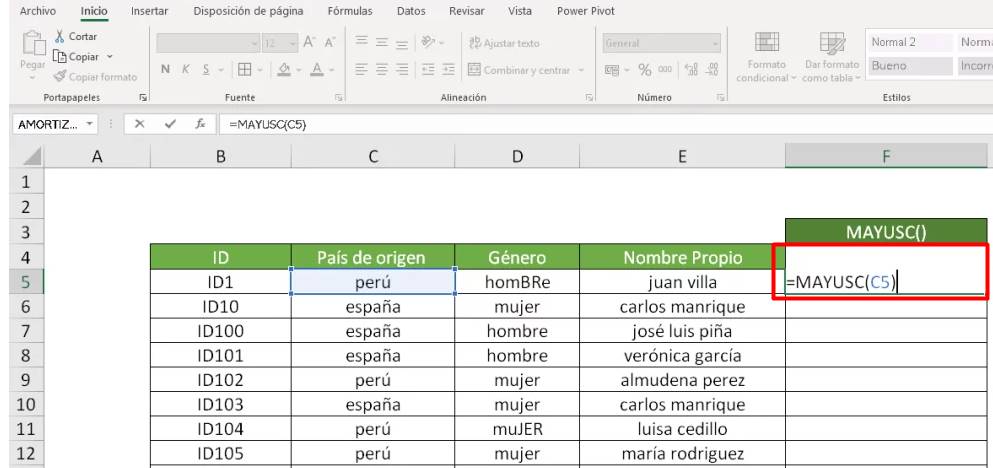
Pero, ¿qué pasa si tenemos una columna entera de texto que queremos convertir a mayúsculas? Aquí es donde la verdadera magia de Excel entra en juego. Podemos aplicar la función MAYUSC a toda una columna de texto a la vez. Para hacer esto, simplemente necesitamos insertar una nueva columna junto a la columna que contiene el texto que queremos convertir, y luego aplicar la función MAYUSC a la primera celda de la nueva columna. Luego, simplemente arrastramos la fórmula hacia abajo para aplicarla a toda la columna.
Cómo Cambiar a Minúsculas en Excel
Al igual que con las mayúsculas, Excel también ofrece una función para convertir el texto a minúsculas. Esta función es MINUSC. Al igual que la función MAYUSC, MINUSC convierte todo el texto en una celda a minúsculas. Por ejemplo, si tenemos el texto "JUAN VILLA" en la celda A1, podemos usar =MINUSC(A1) para convertirlo a "juan villa".
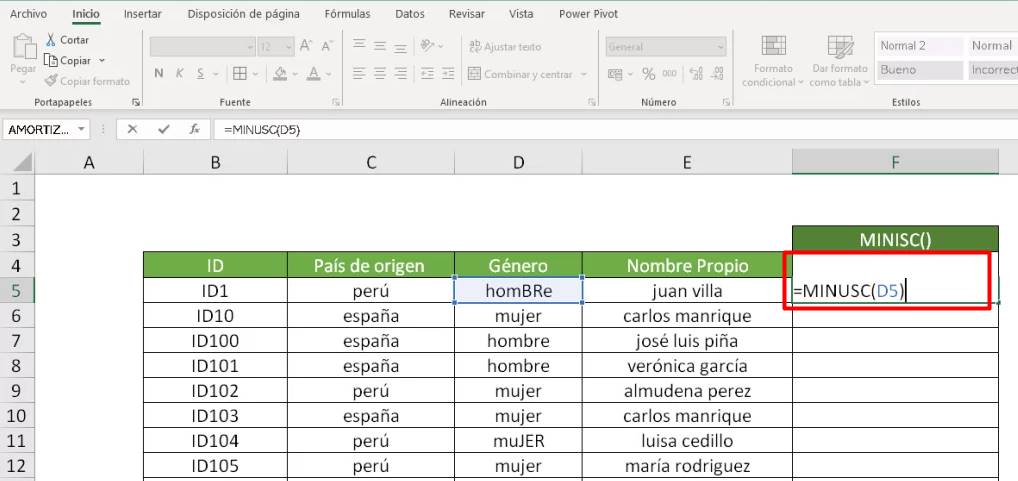
Aplicando la Función MINUSC a una Columna Entera
Para aplicar la función MINUSC a toda una columna, el proceso es el mismo que con MAYUSC. Primero, insertamos una nueva columna junto a la columna que contiene el texto que queremos convertir. Luego, aplicamos la función MINUSC a la primera celda de la nueva columna. Por ejemplo, si la nueva columna es B y la columna original es A, escribimos =MINUSC(A1) en la celda B1. Luego, simplemente arrastramos la fórmula hacia abajo para aplicarla a toda la columna.
Formateando Texto como Nombre Propio en Excel
En muchos casos, es posible que desees que tu texto en Excel tenga el formato de un nombre propio, es decir, que la primera letra de cada palabra esté en mayúsculas y el resto en minúsculas. Esto es especialmente útil cuando estás trabajando con nombres de personas, lugares, empresas, entre otros. Afortunadamente, Excel tiene una función incorporada para hacer precisamente esto: la función NOMPROPIO.
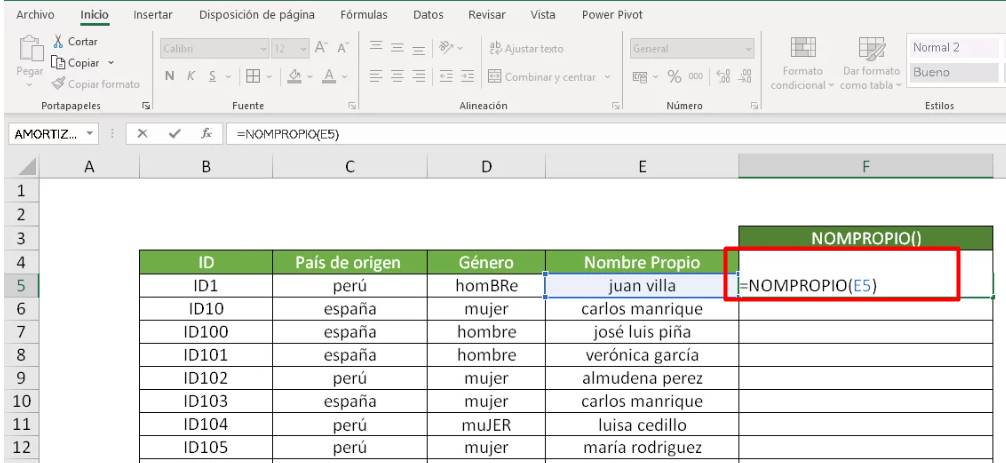
Usando la Función NOMPROPIO
La función NOMPROPIO en Excel convierte la primera letra de cada palabra en una celda a mayúsculas y el resto a minúsculas. Para usar esta función, simplemente necesitas escribir =NOMPROPIO(texto) en una celda, donde "texto" es la celda que contiene el texto que quieres cambiar. Por ejemplo, si tienes el texto "JUAN VILLA" en la celda A1, puedes escribir =NOMPROPIO(A1) en otra celda para obtener "Juan Villa".
Esta función es extremadamente útil para asegurarte de que todos los nombres en tu hoja de cálculo estén formateados de manera consistente. Sin embargo, ten en cuenta que NOMPROPIO convertirá todas las letras después de la primera a minúsculas, por lo que no es adecuado para acrónimos o cualquier otro texto que deba permanecer en mayúsculas.
El Poder del Relleno Rápido en Excel
El relleno rápido es una característica de Excel que nos permite aplicar un patrón de formato a una columna entera de datos. Este patrón puede ser cualquier cosa, desde cambiar el formato de la fecha hasta corregir los nombres propios que están escritos íntegramente en minúsculas. A continuación, te explicamos cómo usar el relleno rápido para cambiar a mayúsculas la primera letra de cada palabra en una columna de datos.
Paso 1: Preparar las Columnas
Primero, necesitamos dos columnas: la columna original con los datos en minúsculas y una columna auxiliar en blanco. La columna auxiliar debe estar inmediatamente a la derecha de la columna original. Si la columna a la derecha de la columna original ya está ocupada, tendrás que insertar una nueva columna.
Paso 2: Establecer el Patrón
A continuación, vamos a la celda de la columna auxiliar que está junto a la primera celda de la columna original. En esta celda, escribimos el mismo texto que está en la celda original, pero con la primera letra de cada palabra en mayúsculas. Por ejemplo, si la celda original contiene "enrique gil", escribimos "Enrique Gil" en la celda de la columna auxiliar. Luego, pulsamos Enter.
Paso 3: Aplicar el Relleno Rápido
Ahora, vamos a la pestaña "Datos" en la cinta de opciones de Excel y seleccionamos "Relleno rápido". También podemos pulsar Ctrl+E como atajo. Excel detectará el patrón que hemos establecido y aplicará este patrón a toda la columna auxiliar.
Y eso es todo. Ahora, toda la columna auxiliar debería contener el mismo texto que la columna original, pero con la primera letra de cada palabra en mayúsculas. Este es el poder del relleno rápido en Excel.
Utilizando Herramientas Online para Cambiar un texto a Mayúsculas o Minúsculas
Aunque Excel ofrece funciones poderosas para cambiar el formato de un texto, a veces puede ser más rápido y conveniente utilizar una herramienta online, especialmente si no estás trabajando directamente en Excel o si tienes un volumen grande de texto para convertir.
Una de estas herramientas es Mayusculas y Minusculas una herramienta online gratuita que te permite cambiar un texto de manera rápida y eficiente. Solo necesitas copiar tu texto, pegarlo en la herramienta, seleccionar el formato que deseas (mayúsculas, minúsculas, nombre propio, etc.), y luego copiar el texto convertido y pegarlo de nuevo en tu documento.
Esta herramienta online es extremadamente útiles y pueden ahorrarte mucho tiempo, especialmente si estás trabajando con grandes cantidades de texto.
Preguntas Frecuentes
¿Cómo puedo convertir a mayúsculas en Excel?
Para convertir a mayúsculas en Excel, puedes usar la función MAYUSC. Por ejemplo, =MAYUSC(A1) convertirá el texto en la celda A1 a mayúsculas.
¿Cómo puedo aplicar la función MAYUSC a toda una columna?
Para aplicar la función MAYUSC a toda una columna, simplemente inserta una nueva columna junto a la columna que contiene el texto que quieres convertir, y luego aplica la función MAYUSC a la primera celda de la nueva columna. Luego, simplemente arrastra la fórmula hacia abajo para aplicarla a toda la columna.
¿Cómo puedo usar el relleno rápido para corregir los nombres propios?
Para usar el relleno rápido para corregir los nombres propios, simplemente escribe el nombre con la primera letra en mayúsculas en la celda junto al nombre en minúsculas, y luego usa la función de relleno rápido para aplicar este patrón a toda la columna.
¿Cómo puedo usar Word para cambiar las mayúsculas y minúsculas en Excel?
Para usar Word para cambiar las mayúsculas y minúsculas en Excel, simplemente copia las celdas que quieres cambiar en un documento de Word, selecciona todo el texto, y luego usa la función "Cambiar minúsculas y mayúsculas" de Word para hacer el cambio. Luego, simplemente copia el texto modificado de Word y lo pega de nuevo en Excel.
En resumen, Excel ofrece una variedad de herramientas y funciones que nos permiten manipular y analizar datos de manera eficiente. Ya sea que estemos trabajando con una sola celda o con una columna entera de datos, Excel nos proporciona las herramientas que necesitamos para asegurarnos de que nuestros datos sean coherentes y precisos. Ya sea que prefieras trabajar en Excel o en Word, hay una solución para ti. Así que la próxima vez que necesites cambiar a mayúsculas en Excel, recuerda estas técnicas y verás lo fácil que puede ser.
Fuentes Consultadas
Microsoft Soporte Excel